 Ebben a leírásban egy érdekes trükköt mutatok meg, mellyel a kezdők is bátran próbálkozhatnak. Innentől már csak a kreativitásodon múlik, mit hozol ki belőle. Az alábbi példában egy macis kitűző alap készült.
Ebben a leírásban egy érdekes trükköt mutatok meg, mellyel a kezdők is bátran próbálkozhatnak. Innentől már csak a kreativitásodon múlik, mit hozol ki belőle. Az alábbi példában egy macis kitűző alap készült.
Képháttér eltávolítás különböző eszközökkel
Sokszor felmerül az igény, mi lenne, ha egyszerűen, bonyolult programok ismerete nélkül is tudnánk képeket szerkeszteni. Nem is gondolnánk, de a Word is képes versenyre kelni online képháttér-eltávolító társaival. Sőt! Néhány kattintással bonyolult képeken is látványos eredményt érhetünk el.
Online technikák
Kipróbáltam néhány technikát a képháttér eltávolításra, melyek ingyenesen elérhetőek a neten és összehasonlítottam az eredményt a Word eszközével (Word 2010 -től). Szándékosan nem egyszerű képet választottam, hiszen egy ház körvonalai elég jól körülhatárolhatóak, míg macink sűrű bundája kicsit nagyobb kihívást jelent az alkalmazások számára.
Íme az eredeti kép:
Az online szerkesztők néhány kattintást és némi utómunkát követően az alábbi eredményt produkálták:
Míg a felső képet készítő eszköznél nem volt lehetőség utólagos módosításra, és a kapott eredmény a végleges verzió volt, addig az alsó kép készítésénél elérhető volt néhány funkció a finomhangolásra. Bevallom, a maci apró szőreinek javítgatását hamar meguntam és feladtam a próbálkozást.
Képháttér eltávolítás Word használatával – egy kattintással
Az automatikus háttér-eltávolítóval kivágott kép:
 Számomra az okozta a legnagyobb meglepetést, hogy milyen könnyen felismerte az apró részleteket is és a kivágást követően is megmaradt a “szőrös maci” jelleg még az utómunka előtt. Persze a Word elsősorban szöveg/ – és nem képszerkesztő, így nem várható el tőle a Photoshop minőség, de könnyű kezelhetősége miatt én nagyon megkedveltem és előszeretettel használom.
Számomra az okozta a legnagyobb meglepetést, hogy milyen könnyen felismerte az apró részleteket is és a kivágást követően is megmaradt a “szőrös maci” jelleg még az utómunka előtt. Persze a Word elsősorban szöveg/ – és nem képszerkesztő, így nem várható el tőle a Photoshop minőség, de könnyű kezelhetősége miatt én nagyon megkedveltem és előszeretettel használom.
Kép hátterének eltávolítása néhány lépésben:
- Nyiss meg egy új Word dokumentumot: Fájl > Új > Üres dokumentum
- Beszúrás fülön válaszd ki a Képek menüpontot és keresd meg a gépeden a szerkeszteni kívánt képet
- A Képeszközök eszközcsoport Formátum menüpontjában kattints a Háttér eltávolítása gombra
 Ha szükséges, módosítsd a hatókört, vagyis jelöld ki a területet, aminek a hátterét el szeretnéd távolítani.
Ha szükséges, módosítsd a hatókört, vagyis jelöld ki a területet, aminek a hátterét el szeretnéd távolítani.

Használhatod az egy kattintásos automatikus képháttér eltávolítást, de van lehetőséged jelölő eszköz használatára is.
- Az alábbi képen jól látható, mennyire tudta elkülöníteni a Word a hátteret a maci szőreitől. A pirossal jelölt részeken apróbb módosításokat tettem. Meg tudsz adni megtartandó, illetve eltávolítandó részeket is. Én tényleg csak fél percet fordítottam rá, így lehetne még mit korrigálni rajta, de ha kicsit több időt tudsz ráfordítani, egészen pontosan kivágott képet kaphatsz. Ha végeztél a korrekcióval, akkor csak kattints a Módosítások megtartása gombra.
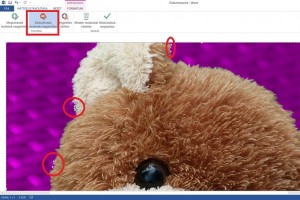 Érdemes kipróbálni a különböző képszerkesztő/formázó eszközöket is, mint például a fény és szín korrekciókat, az árnyékot, kontrasztot, tükröződést, ragyogást, térbeli forgatást.
Érdemes kipróbálni a különböző képszerkesztő/formázó eszközöket is, mint például a fény és szín korrekciókat, az árnyékot, kontrasztot, tükröződést, ragyogást, térbeli forgatást.
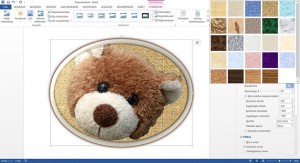
 Ha neked is tetszett, mutasd meg ismerőseidnek is és csatlakozz közösségünkhöz a Facebookon vagy oszd meg tapasztalatodat a gyakorlati tippeket tesztelő zárt csoportunkban!
Ha neked is tetszett, mutasd meg ismerőseidnek is és csatlakozz közösségünkhöz a Facebookon vagy oszd meg tapasztalatodat a gyakorlati tippeket tesztelő zárt csoportunkban!


